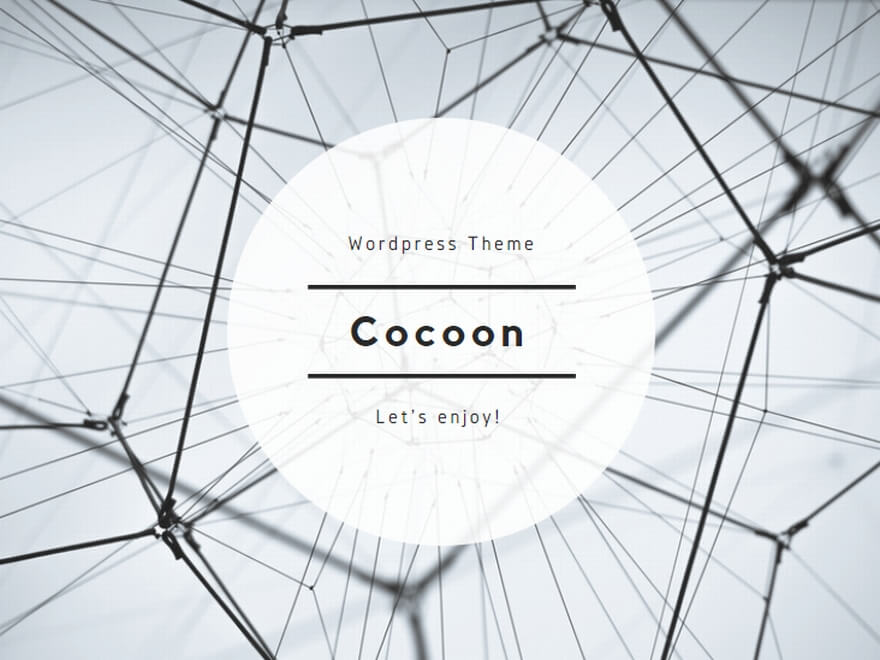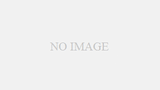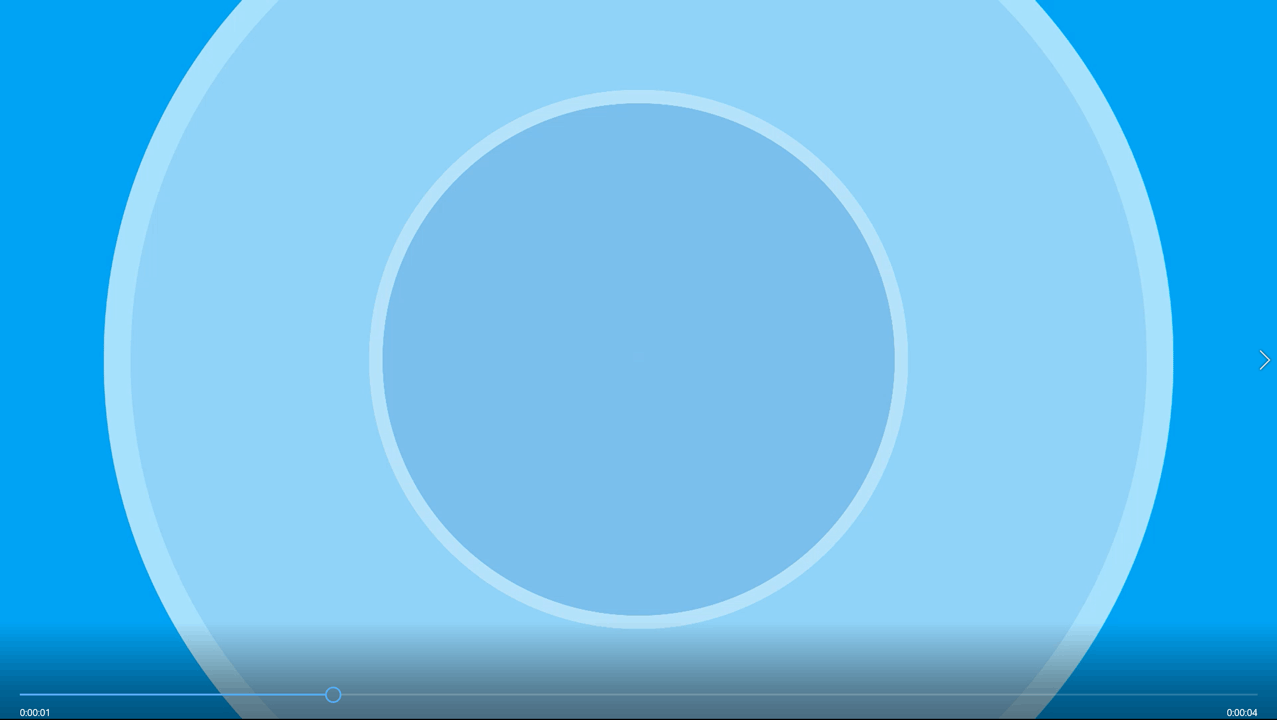以前パワーポイントのスライド上にエクセルデータを貼り付ける方法についての説明をしましたが、今回はMicrosot365(旧Office365)とPowerPoint2019のバージョンでの説明をします。
基本的には一緒なのですが、バージョンの違いによりインターフェースが変わっているので、今回作り直しをしました。
表データを作成するのではなく、エクセルデータの挿入作業と貼り付ける作業の説明です。
エクセルデータを貼り付けるにはいくつか方法がありますので、それぞれ説明していきます。
1)「表」からの 挿入
タブメニュー「挿入」からスライドリボンの「表」をクリックし、「Excel ワークシート」を選択してください。

画面が自動的に切り替わり、パワーポイント画面内にエクセルのインターフェースが表示されます。

このままでは2×2のシートのままなので、表の右下の■にマウスを合わせ、シートの表示範囲を広げます。マウスカーソルを合わせると、カーソルの形状が切り替わります。

広げたシートにデータを入力すれば完了です。

2)オブジェクトのからの挿入
次に、オブジェクトからの挿入方法を説明します。
上記と同様にタブメニューから「挿入」、スライドリボンの「テキスト」にある「オブジェクト」をクリックします。

開いたウインドから。「新規作成」が選択されているのを確認し、オブジェクトの種類一覧から、「Microsoft Excel Worksheet」を選択し「OK」を押してください。

パワーポイントの画面内で、エクセルが表示されれば完了です。

3)既存のワークシートからの貼り付け
パワーポイント上で、ワークシートを作成するのではなく、既存のエクセルのシートをコピーして、パワーポイントに張り付ける方法です。
まずは、元となるエクセルの張り付けたいエリアを選択して、コピーしておきます。
コピーしたら、パワーポイントの「貼り付け」から、「形式を選択して貼り付け」を選択してください。

開いたウインドから。「貼り付け」が選択されているのを確認し、オブジェクトの種類一覧から、「Microsoft Excel Worksheet」を選択し「OK」を押してください。

このように、コピーしたワークシートが張り付けられれば完了です。

なお、ワークシートの貼り付けには、「貼り付け」と「リンク貼り付け」の2種類があります。その違いについても説明します。
エクセルから表やグラフを引用したパワーポイント資料を作成するとき、元のデータが頻繁に更新されるようなデー タの場合、その都度データを貼り付けなおす必要があり、大変面倒です。そこで便利なのが「リンク貼り付け」です。
「貼り付け」と は、貼り付け元のエクセルデータを形式を維持したままパワーポイントに貼り付けます。それに対して、「リンク貼り付け」は、貼り付け元のエ クセルデータとパワーポイントをリンクし、エクセルデータを変更するとパワーポイントの表データも変更されます。また、その逆でパワーポイントの表データ を変更すると、元のエクセルデータも変更されます。
ただし、リンク元のエクセルデータの管理も必要なるので、削除したり、ファイル名を変更してしまうと、リンクが辿れなくなるので注意が必要です。